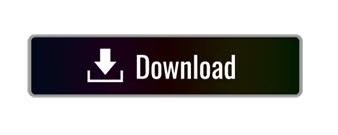
Rename the style (I’ve added my initials in the CS3 screen shot below) and turn on the checkbox for Drop Shadow so you can edit the defaults:Īfter you’re done editing the default settings, uncheck the Drop Shadow attribute in CS3 in CS2, leave it checked in the list of attributes but turn it off in the Drop Shadow details panel to the right. Then double-click one of the copies to open the Object Style Options dialog box. Now, duplicate each of two default Object Styles by dragging them onto the New Object Style icon at the bottom of the Object Style palette. If you want to change the defaults for a project currently in production, you’ll need to repeat the steps here with that layout active. That way, the changes we make will become the new application defaults (they’ll work on all new documents we create from now on). If you copy/paste objects linked to custom styles, they come along for the ride so formatting stays intact in the receiving document.īegin with InDesign CS2 or CS3 running but with no documents open. Instead, we’ll make new ones, and tell InDesign to use those automatically. BUT we don’t want to edit these styles (listen to our podcast #59 for details … Cardinal Rule #2 is “Don’t edit default styles”) since that results in unwelcome surprises when copying and pasting objects from one InDesign file to another. The stupid default 75% opacity Drop Shadow attribute is part of these Object Styles. Whenever you drag out one of the graphic shapes - the empty rectangle, ellipse or polygon - or draw your own artwork with the Pen or Pencil tool, ID assigns it the object style. You may have noticed that whenever you drag out a text frame, ID assigns it the object style by default. More after the jump! Continue reading below↓įree and Premium members see fewer ads! Sign up and log-in today.
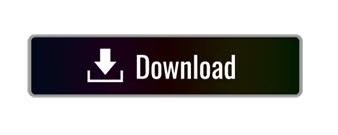

 0 kommentar(er)
0 kommentar(er)
